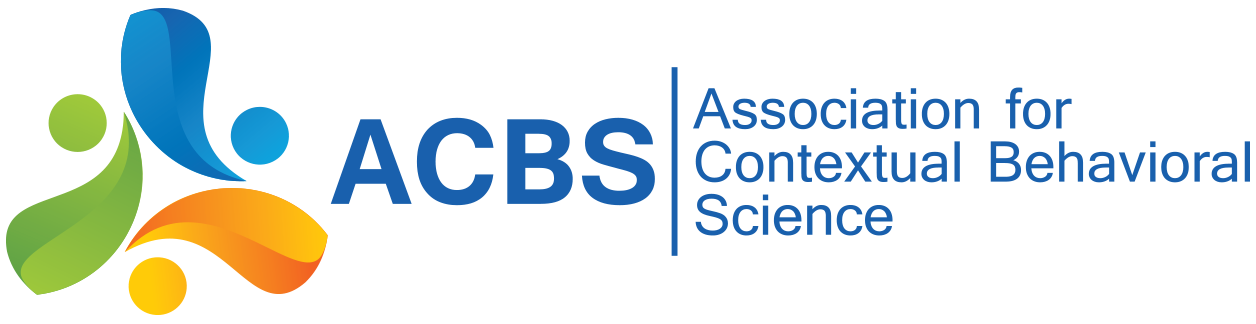Instruction Manual for the new Updating Chap/SIG webpage
This instruction manual is for viewing and editing your Chapter/SIG members and desired members as indicated by members on the ACBS website. Through this interface you can update an individual’s Chapter/SIG membership status, and download a complete CSV/Excel file of your members at any time (via the “Export as CSV” link at the very bottom of the webpage).
Become a Chapter/SIG List Administrator
Chapter/SIG leadership should email ACBS to indicate who (name and email address) they would like to have access. We recommend no more than 3 from each Chapter or SIG. To begin, ACBS will provide access to our current list of Chapter/SIG contacts.
Chapter/SIG List Administrator Instructions:
1. Please log-in to the ACBS website. When logged in, you should automatically be viewing your member dashboard page. However, if the site does not take you there for some reason, please go here: http://contextualscience.org/dashboard
2. On your dashboard in the Member Profile block on the right, you will see 'Chapter Administrator of' and/or 'SIG Administrator of' your group(s) with two links beneath it.
You will see the links to either “edit” to view and update your membership information on the website, or “export” to download the membership information to a CSV file that can be opened with Excel.
3. We recommend that you download/export the CSV file first before making any changes on the webpage AND as the last thing you do so that you have an updated file. We suggest you download the CSV file first in case you make any errors and need to correct them, or in case you need to alert us (if you deleted someone off altogether by unchecking “member” AND unchecking “desired” in which case the person will no longer appear in your list). Assuming that you’re accepting new members periodically, this downloaded list will give you a list of people that have checked “desired” membership since the last time you updated your membership records on the website. Additionally, anyone that has “new” status means that they are a brand new ACBS member (within the previous 3 months), and therefore, also likely new to your group.
4. You can click the “edit” link to view the webpage with the following fields of information:
-Name/Email
-City
-State
-Country -Membership Status
Description of each type of membership status:
New: someone who has created their ACBS membership within the past 3 months Current: someone who has been an ACBS member for at least 3 months and has a current,
active membership
Grace: someone whose ACBS membership has expired two weeks ago or less, and they still
have member access
Expired: someone whose ACBS membership has been expired for at least 2 weeks
(Individuals whose membership has expired within the past 365 days are included in this list.)
-Membership End Date
-Member of your Group
-Desired Membership in your Group
-Groups (the mailing listservs through the ACBS website that this person is subscribed to)

You can update “desired” members to “members,” see who has an expired ACBS membership, see if they are on your group’s listserv in the ACBS website (if applicable), etc.
We ask that you please view this page and update your members multiple times per year (min. 4 times per year suggested).
A sample screenshot of the top of the webpage describing the fields of information is shown below:
The individual indicated that they are a member of your group when they joined or renewed their ACBS membership.
The individual indicated that they desire to be a member of your group when they joined or renewed their ACBS membership.
This field identifies the status of the individual’s ACBS membership.
You can sort the Excel file by the membership end date to find those who are not current members, and therefore, are not a member of your group until they renew their ACBS membership.
This status refers to someone who has been an ACBS member for at least 3 months and has a current, active membership.
This column lists any email listservs through the ACBS website that the individual has joined.
This status refers to someone who has created their ACBS membership within the past 3 months.
This status refers to someone whose ACBS membership has been expired for at least 2 weeks.
5. If you’d like to export/download the CSV file from within the “edit” webpage, a sample screenshot of the bottom of the webpage where you can download/export the CSV file is shown below:
After first exporting the information on this webpage as a CSV file, you can then make updates to individual records and then click this button to save the updates. ALL EDITS OVERWRITE THE ACBS DATABASE.
Click the “Export as CSV” link before and after making updates here or via your Dashboard. This file can be opened with Excel.

When you pull down the CSV file, please note that the dates will be in the American format (month/day/year).
You may notice when you export/download the CSV file that special characters (accent marks, etc.) display poorly. Please accept our apologies for this inconvenience. See Addendum I for a way to correct special characters issues.
Helpful Hints:
Please note that the individuals that appear as members or desired members on the page are based on our website records when someone joins or renews their ACBS membership. This does not include those people who joined your group through any other method (emailing the group contact person and requesting to join, filling out the membership form on your group webpage (if applicable), etc.).
Please be very careful about checking and unchecking boxes (for member and/or desired membership) because once you hit save at the bottom you cannot recover changed information. ACBS cannot recover changed or deleted information. If you feel you have checked/unchecked incorrect boxes, please hit the back button in your browser instead of “Save” at the bottom in order to avoid saving any inaccurate information.
In the CSV/Excel file you can sort by different fields, but not on the webpage. Therefore, if you need to do sorting in order to figure out which individuals you need to update, please do so in the Excel file first, and then make the updates on the webpage.
The information on the webpage will be listed in ABC order by the last name (family name). Since you are unable to sort by different fields on the webpage, an easy way to find an individual is to hit the “Ctrl” key and then the “F” key on your keyboard. This brings up the “Find” box in the lower left hand corner where you can search for an individual’s name, email, etc., and it will highlight that information on the webpage, making it much easier to find.
Also, please note that while not required, some groups decided to have their email listserv created within the ACBS website. If an individual has joined any listserv(s) that are hosted through the ACBS website, this will show in the last column to the right on the webpage. In other words, even if your group does not have an email listserv through the ACBS website, an individual may be a member of another group’s listserv on the ACBS website, and that listserv name would be displayed in that far right column for that person.
The webpage for your group includes current ACBS members as well as those people whose membership has expired in the past 365 days, so everyone on the list may not actually be a member of your group (since new or current ACBS membership is required of all Chapter/SIG members). You can sort the Excel file by the membership end date to find those who are not new or current members, and therefore, are not a member of your group until they renew their ACBS membership. If an individual is expired, please leave them on the website list as a “desired” member in case they ever decide to renew, and then you won’t lose their information permanently.
We suggest that you please send any expired members a reminder email about needing to renew their ACBS membership in order to stay active in your group (as well as any other Chapter/SIG information you may want to share with them). They can log-in to the ACBS website and then renew at contextualscience.org/join.
DISCLAIMER:
Please note that this membership information is for official ACBS Chapter/SIG officer use only, and therefore, must be used judicially and only for official ACBS Chapter/SIG business.

Addendum I: Importing to Excel with Special Characters
Using Gmail
If you are a Gmail user, you can save your CSV file to Excel, while protecting the special characters, through Google Drive.
Steps:
1. 2.
Select “Export as CSV”
Select “Save” when prompted
3.
Next, go to your Google Drive through your Gmail account
Once you are in your Google Drive, select the “Upload” Image, and then choose “Files”
4.

5. Select your file and then choose “Open”
6. Once the file has been uploaded, simply click the file name to open it
7. Next, you want to open the file in Google Sheets. (This can found at the top of the screen.)
8. Once your file has opened in Google Sheets, click “File”, then “Download As”, and finally select “Microsoft Excel”

9. Click “Ok” when prompted to open the file
10. When the file opens you should see all of your special characters in tact

Using Notepad
If you are not a Gmail user, you can use the Notepad program to preserve your special characters.
Steps:
1. Click “Export as CSV”
2. When prompted select “Open With”. You want to select Notepad. If it is not one of the
immediate choices given, select “Other....” and find Notepad in a list of all of your programs. After you select Notepad click “Ok”
3. Once the file opens in Notepad, click “File”, and then “Save As.” Select “All Files” for the “Save as Type.”
Also, make sure that the “Encoding” is set to “UTF-8.”
Once you have completed this, click “Save.”
4. After you have successfully saved your file in Notepad, you will then need to open Excel.

5. Next click “File,” followed by “Open.” Make sure to change the file type to “All Files,” and then locate the file you just saved. Click “Open” once you have located it.
6. Once you click open, the “Text Import Wizard” will open.
The first option will say, “Choose the file type that best describes your data.” For this type of date you want to select “Delimited.”
The “Start Import at row” field should be set to 1.
The “File Origin” field should be set to “65001: Unicode (UTF-8)”
Once you have changed these options, click “Next”.

7. In step 2 you will need to change the selected “Delimiters.” Check the boxes next to “Tab” and “Comma.”
You also need to make sure that “Treat consecutive delimiters as one” is selected. Finally, select the quotation mark for the “Text qualifier” field.
After this is completed, click “Next.”
8. In step 3 make sure that “Column data format” is set to “General.” Once you have changed this option you can click “Finish”.

9. Your Excel document should now show all of your special characters.