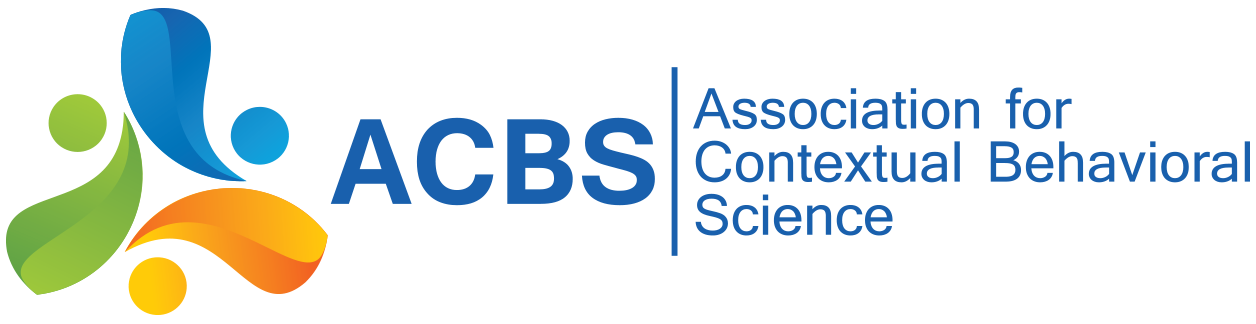Here is a step-by-step guide for uploading new information to the website.
You must be logged in as a paid ACBS member to Add New Content, but if you have a non-paid user account you can post a comment to any page.
THERE ARE TWO MAIN OPTIONS FOR ADDING CONTENT TO THE SITE:
Option 1: Add New Content.
Option 2: Comment on Existing Content.
Option 1: Adding New Content
First, you’ll want to find the best place to add your content. We have gathered a list of the most common types of information added to the site, and their most appropriate locations. The instructions for each type of information may be different, so please check the list below for specific steps to adding content to these areas. You can also add new content from scratch (information on how to do so can be found here, although most members will find that their content most likely fits under an existing page and should search from the list below.
- ADDING A PUBLICATION (Article or Book)
- ADDING AN ASSESSMENT MEASURE
- ADDING A CLINICAL RESOURCE (protocol, visual aid, etc)
- GENERAL TIPS FOR ADDING CONTENT
1. Check the publications page to see if your book or article is already added to the Publications List by going to www.contextualscience.org/publications. If it is not,
2. Click Create Content in the black bar at the top of the screen (again, this option will not appear if you are not logged in as a paid ACBS member).
3. Choose Publication from the list of options from the Create Content menu.
4. In the Title field, write a short title for your publication. The title naming convention has been Author, Year or Author1, Author2, Year. Please do not write the whole citation in this field.
5. In the APA Citation field, please write the full citation for your book or article using APA writing style.
Here is an example of APA style for a scholarly article:
Smith, J. (2009). Experiential avoidance: A review of the research to date. Journal of Abnormal Psychology, 4, 335-340.
For a book chapter:
Smith, J. (2009). Experiential avoidance in context: Perspectives on the ACT model of psychopathology. In S. Smith & J. Smith (Eds.), Understanding the ACT model (pp. 225 – 275). Oakland, CA: New Harbinger.
For a book:
Smith, J. (2009). Everything you ever wanted to know about ACT and were afraid to ask. Oakland, CA: New Harbinger.
6. IMPORTANT: In the APA Citation Search field you must again enter the full APA citation for your article -- You can just copy paste, but formatting won't be retained (no bold, italics, larger or different fonts, hyperlinks, etc.). This field becomes searchable -- so that members can search the publications list using any part of the article citation (e.g., your name, any word in the title, the journal, the year, etc.). Without this field inputted correctly, people may miss out in finding your article in a Citation Search.
7. Select the type of publication from the list of categories that appear.
8. Select the publication type (book, article, etc.... if it is a book chapter, please select "book").
9. Select the language (if only the abstract is translated into 2 languages, please do select BOTH languages by holding down "Ctrl" when selecting them).
10. Then add any abstract, comments, and keywords you have for the publication, then click Preview to see what it will look like, then Save to save the page to the website.
If you would like to add a measure, please go to Measures & Assessment.
1. Read through the different possibilities for the measure categories – these are listed in blue text as “child pages” off of the main page. If your category is not there (many already are), you should add it. If you find your category, you can either create a new child page to discuss your measure in detail, or you may simply add it as an attachment (see Adding an Attachment below) to another previously existing child page (e.g., AAQ specific measures).
2. Once on the page where you would like to add your measure (whether it be the main measure page or a child page off of it), scroll down to the bottom of the page and click the Add Child Page link. A new page should appear for you to create your child page.
3. Add the Title of your child page. The title should be short but descriptive. Please do not write the whole citation for the measure in the title field.
4. In the Body field of the child page, please describe your assessment measure. Discuss its properties, its use, its full citation (even if unpublished) and perhaps a way to contact you if users have further questions.
5. Upload your attachment for the measure itself.
6. Click Preview to see how the page will look, and Save to finalize the page.
If you would like to add a clinical resource, there are two main places to do so. If you are positing a treatment manual or protocol (e.g., session by session guide to treatment) please add it as a child page under Treatment Protocols. If you have other clinical materials such as metaphors or exercises, please add it under the Clinical Resources section to the site.
1. Once you have found the main page for either your protocol or clinical resource, scroll down to the bottom of the page and click the Add Child Page link. A new page will appear.
2. In the Title box, type a brief but descriptive title for your protocol.
3. In the Body box, describe a little bit about how you envision the protocol to be used (if necessary) and information on how to contact you if members have further questions.
4. Then upload your protocol or manual. We recommend uploading Word files or pdf files to ensure the most ease of use for our members.
5. Click Preview to see how the page will look, and Save to finalize the page.
CREATING NEW CONTENT FROM SCRATCH
You may also add new content to any part of the site (e.g., not as a child page). You can just click on the "Create Content" link that appears on the right side of your screen (below your username). From there you can choose the type of content you want to create (general web pages are considered “Book Pages” and can be selected from the “Create Content” menu) and place it in the site hierarchy appropriately using the "Parent" drop-down menu.
However, we recommend that if you do so, you should link this page to something so that people can find your new content. Often linking your page to something else will require higher editing privileges than your account allows. If you need help with the best place to put your content or would like the web editor to link your page to something pre-existing (but for some reason a child page was not appropriate) please do not hesitate to contact us.
GENERAL FEATURES FOR ADDING CONTENT (New with 2010 Website Upgrade)
In the Body Box, there are several new features that make adding content easier. The best news is that the site allows much more complicated formatting with the click of a button, or, copied and pasted from a word processing document with all of your chosen formatting. If you would like to format the text as you type, simply click the buttons that should look familiar to you from your word processing software. (see below).

Adding a Hyperlink
1. Highlight the text you would like to be the hyperlink (the text that when clicked will take your reader to the webpage you choose).
2. Then click the hyperlink button (below).

3.In the box that appears, type or paste the URL (for example: http://contextualscience.org/readme).
Adding/Manipulating Images
1. To add images to a webpage you are creating or editing, inside the Body text box, place your cursor in the position where you would like to insert your image. Click on the IMCE button (below).

2. A new window will open in your browser that allows you to upload image files. Upload your image files by clicking on the "Uploade" button in your new window (below).
then click on the "Choose File" button (below).
Browse your computer's files to find your image. JPG, PNG or TIF file types are acceptable, but if you have difficulty, use the JPG file type.
Then click the "Upload" button within the new box in the file browser window (below).
You should see the system uploading the file to your personal image folder.
4. To insert your uploaded image in the webpage you are creating/editing, click on the "Insert File" button.
5. Now, back in the webpage body, you have your image. It can be aligned, enlarged or reduced and made into a hyperlink. Click on the Image Editor button (below).

6. Now you can change the properties of your image such as size and URL hyperlink (below).
Within the Image Info tab, simply change the numbers in the boxes for Width and Height. To keep the image's original ratio of width to height, simply ensure that the lock icon appears closed (in the above image, the lock icon is open). To stretch the image, you can unlock by clicking on the lock icon and manually set the height and width.
7. To make your image a clickable hyperlink, click on the Link tab in the Image Properties box, add the URL in the appropriate box (below).
8. To change the position of the image in relation to text, you can set the Align box to Left or Right, and text will appear alongside the image (either to the left or right of the image). By leaving the image Align box at the default <not set>, your image will be positioned on its own line in your body text, rather than sharing a line with additional text. You can center the image by leaving the Image Properties box, clicking on the image itself, and selecting the Center button as you would for centering text.
9. When finished editing the size, position, and URL, click "OK" to save these changes.
10. FYI -- The images you upload under your user account will be stored on the server for your use again, and you can always browse for them using the IMCE button and insert them into your page again or into another page (as long as you are logged in with your user account).
Uploading Attachments
1. Click on the File Attachments link towards the bottom of the page.
2. Now you should be able to click the Choose File button.
3. A box should appear that will allow you to browse your computer folders for the proper attachment. All formats are allowed, but we recommend uploading your attachment as either a Word document or .pdf for ease of use by the most members. Choose your document.
4. Click Attach after you have chosen your file (otherwise). The site will show a bar indicating it is uploading the document. Once it is completed, it will show your attachment and the List box will be checked.
5. Now you can finish your page by clicking Save at the bottom of the page and your child page and attachment should appear. You can also click Preview before you submit the page to see how it looks, but don’t forget to click SUBMIT to submit your page to the site.
Naming Your Page
If you want to dictate the URL of your page, you can change it in the edit page. (Please choose wisely, you do not want to change the page title after you have set it. If anyone has linked to your page under one name, and you change it, their links will break.) The only exception to this is the URL given by the site. The site automatically generates a node number for the page (e.g., http://www.contextualscience.org/node/9999/). You can add a quick link to the page (the node number will always work as well) that will help people find your page easily (e.g., http://www.contextualscience.org/your_name_here).
Both of these URLs will work (if you were to type them in to a browser), but the second one is nice to have if you want to tell someone the address (they don't need to remember numbers).
You can update the URLs on all of the pages you've made, by going to the page, then clicking Edit. Then toward the bottom you'll see "URL path settings", if you click on that it will open up a box. Then you type "your_name_here" (do not type the quotes), to update your page's URL, and just click Save at the bottom.
Editing Your Child Page
As the author of this child page, you may come back to this page and edit it at any time. When logged in, you will notice that when you are on a page you have created, the tabs View and Edit will appear at the top of the page, just under the title.
1. Click Edit and you can make your changes.
2. You can preview the changes so that you can see how it will look prior to submitting the changes by clicking Preview.
3. Click Save once you have completed and checked your edits.
COMMENTING ON EXISTING CONTENT
If you would like to comment on existing content, simply click on the Add New Comment link at the bottom of the page or click on the Reply link next to an existing comment. Your comment or reply will then appear at the bottom of that page.